特定のファイルを検索する方法(Windows10・11、Mac)
カテゴリ:技術課題・解決法
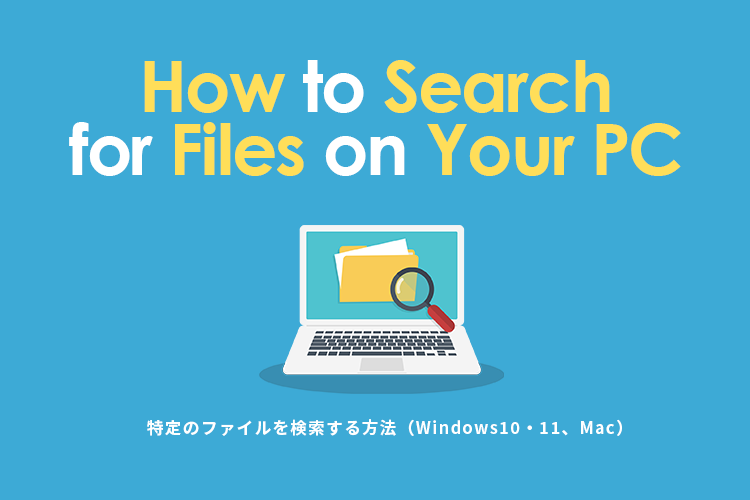
「探したいファイルがどこにあるかわからない」
「フォルダから探したいがその方法がわからない」
など、ファイル探しに苦労した経験はありませんか?
今回はお使いのWindowsやMacでの、ファイル検索の操作方法についてご紹介します。
目次
ファイル検索の方法
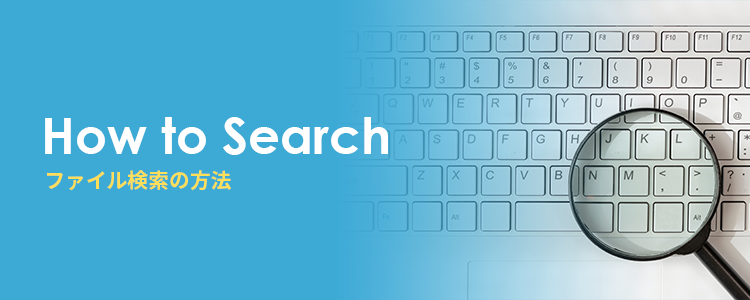
ファイル検索の方法はお使いのPCのOS(オペレーションシステム)ごとに異なります。まずは、ご自身がお使いのOSが何かを確認しましょう。
※OS(オペレーションシステム)とは、WindowsやMacなど、パソコンを動かすための基本ソフトウェアのこと)
本記事ではWindows10、Windows11、Mac OSでのファイル検索をご紹介します。
Windows10のファイル検索方法
Windows11のファイル検索方法
Macのファイル検索方法
では、それぞれ詳しく解説していきます。
Windows10のファイル検索方法

Windows10のファイル検索方法は主に下記の2つです。
検索ボックスからファイルを検索する
1つ目は「検索ボックスからファイルを検索する」方法です。
ご自身のPC内の全データを対象にファイルを検索する方法として利用します。この方法は目的のファイルがどのフォルダに保存されているかわからない場合に有効です。
以下、検索方法の手順をご紹介します。
1.まず、画面の左下に表示されるタスクバーの「ここに入力して検索」欄をクリックしましょう。
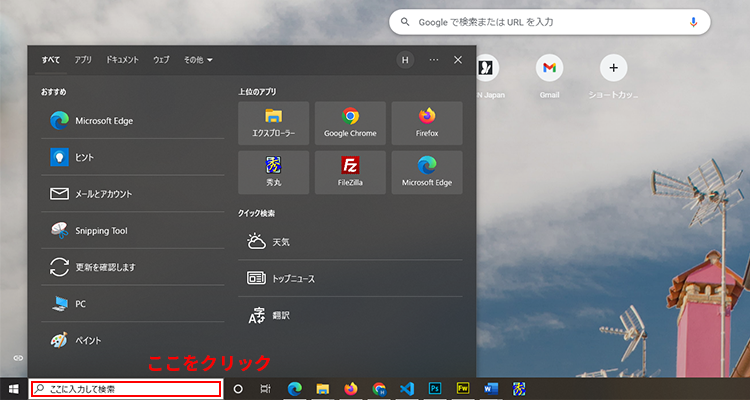
2.次に、検索したいキーワードを入力すると候補の一覧が表示されます。
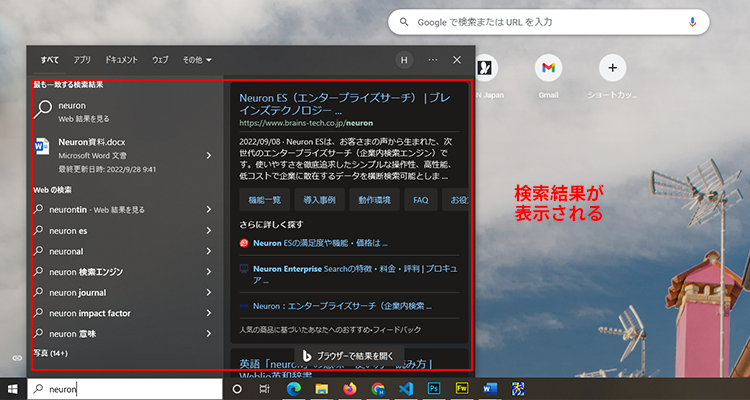
3.調べたいファイルの「>」をクリックし、「ファイルの場所を開く」を選択すれば自動でエクスプローラが起動します。
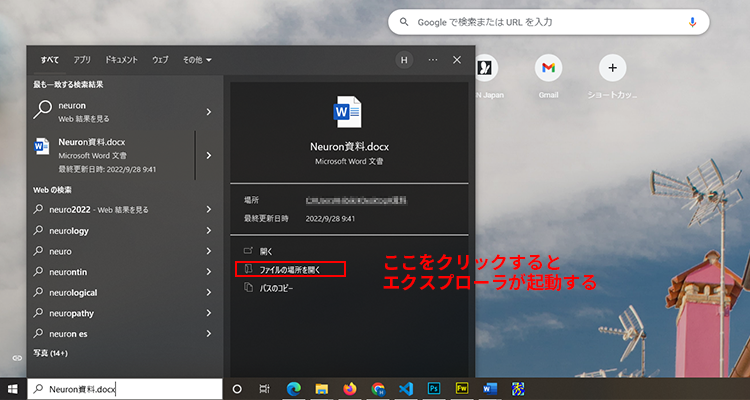
特定のフォルダ内のファイル検索をする
2つ目は「特定のフォルダ内のファイル検索する」方法です。
目的のファイルがどこに保存されているか、フォルダが特定できている場合に用います。
以下、検索方法の手順をご紹介します。
1.まず、タスクバーから「エクスプローラ」アイコンを選択します。
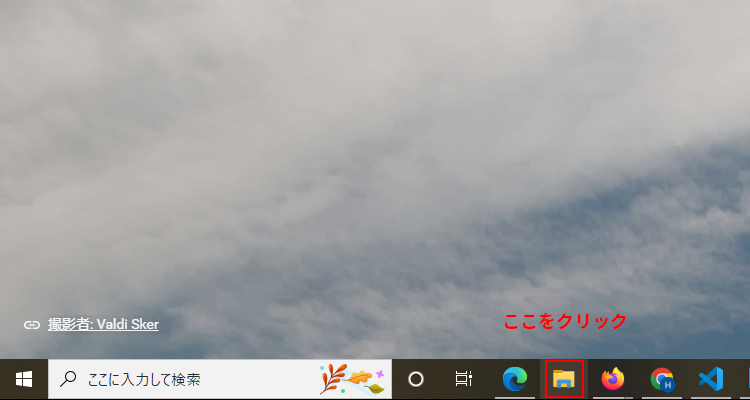
2.画面右のメニューに「PC」などの一覧で表示されるので、検索対象を選択します。
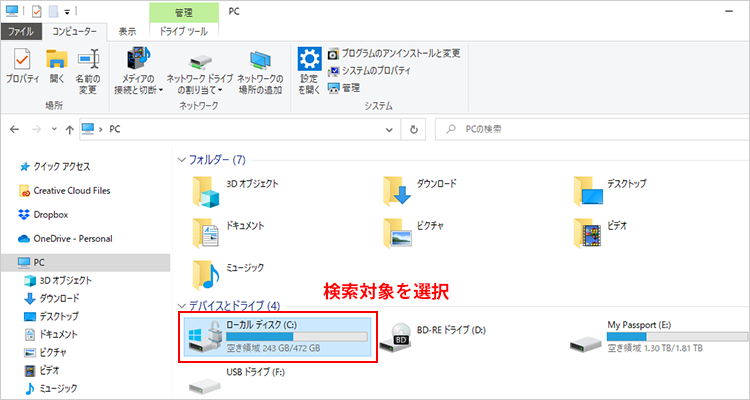
3.画面右上の検索ボックスに検索したいキーワードを入力します。
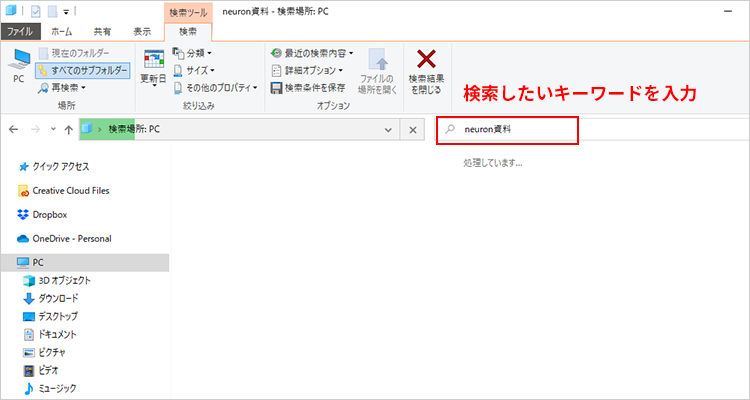
4.対象のフォルダ内で検索したキーワードを含むファイルが一覧で表示されます。
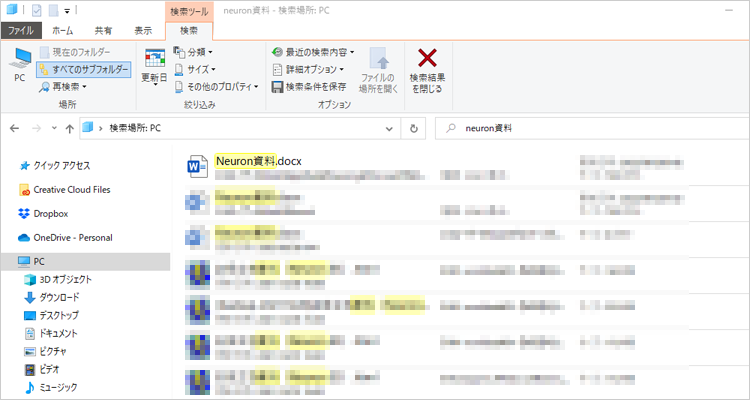
※表示されたファイルをダブルクリックすることで、ファイルを開くことができます。
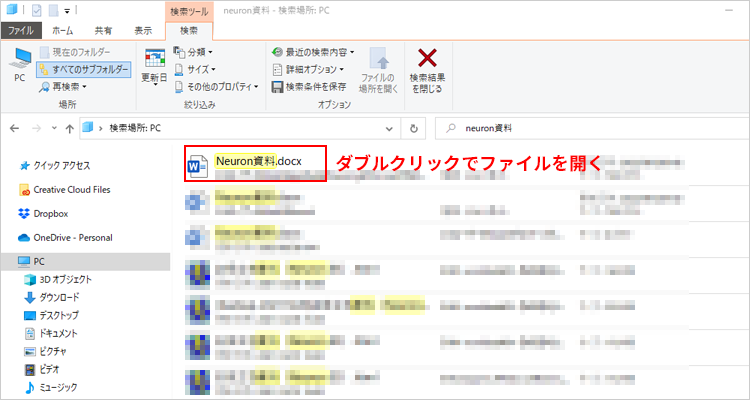
※ファイルの格納場所を確認したい場合は、対象のファイルを一度クリックしてから画面上メニューの「検索」タブ内にある「ファイルの場所を開く」をクリックしましょう。
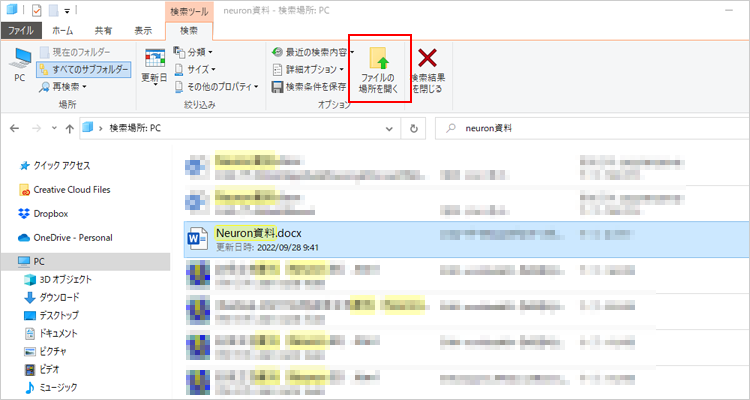
※検索結果に目的のファイルが表示されない場合「エクスプローラ」からファイルを絞り込むことができます。
「エクスプローラ」画面上部の「検索」タブ内にある「更新日」「分類」「サイズ」「その他のプロパティ」をクリックすることで、それぞれの絞り込み機能を利用できます。
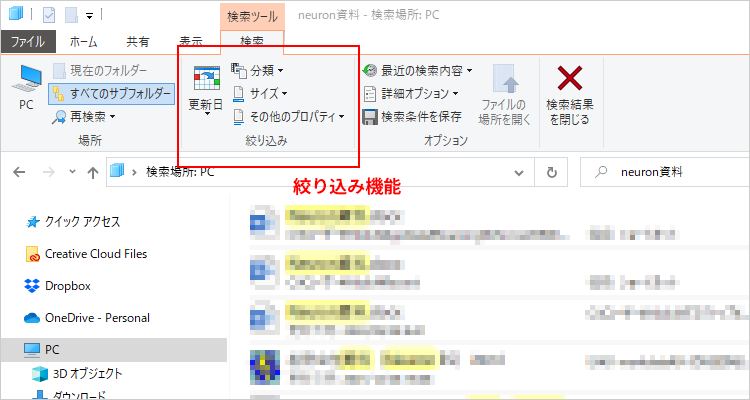
Windows11のファイル検索方法

続いて、Windows11でのファイル検索方法についてご紹介します。
Windows11での検索方法は主に以下2つです。
検索ボックスからファイルを検索する
1つ目は「検索ボックスからファイルを検索する」方法です。
ご自身のPC内の全データを対象にファイルを検索する方法として利用します。この方法は目的のファイルがどのフォルダに保存されているかわからない場合に有効です。
以下、検索方法の手順をご紹介します。
1.まず画面下部タスクバーの虫眼鏡アイコンをクリックします。

2.表示される検索ボックスにキーワードを入力して検索しましょう。
3.候補のファイルが一覧で表示されるので、目的のファイルの「>」をクリックします。
4.「場所」の右に表示されるアイパスをクリックすれば格納先のフォルダが表示されます。

特定のフォルダ内のファイル検索をする
2つ目は「特定のフォルダ内のファイル検索をする」方法です。
目的のファイルがどこに保存されているか、フォルダが特定できている場合に用います。
1.まず画面下部のメニューから「エクスプローラ」アイコンをクリックします。

2.画面左のメニューに「PC」などの一覧が表示されるので、検索対象を選択します。

3.画面右上に表示される検索ボックスにキーワードを入力し検索します。

4.検索結果に候補のファイルが一覧で表示されるので、目的のファイルをクリックしましょう。

※Windows11の「エクスプローラ」では、絞り込み機能を利用してファイルを探すことができます。
エクスプローラの画面上部メニューから「…」>「検索オプション」の順番にクリック。

「更新日」「分類」「サイズ」「システムファイル」などでの絞り込みが可能です。

Macのファイル検索方法
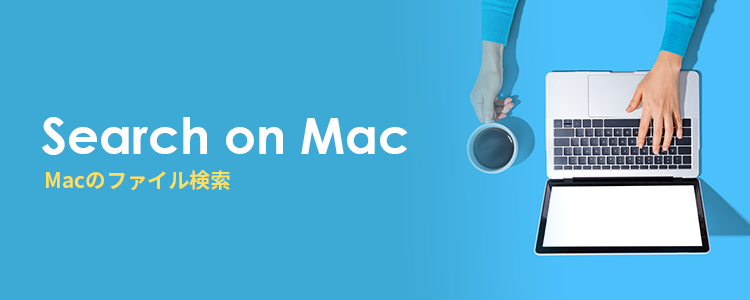
最後にMac OSでのファイル検索方法をご紹介します。
Macのファイル検索方法は主に下記の2つです。
ここでは、macOS Big Sur(11.3)での方法をご紹介します。
Spotlightからファイルを検索する
1つ目は「Spotlightからファイルを検索する」方法です。
ご自身のPC内の全データを対象にファイルを検索する方法として利用しますが、あくまで簡易的な検索になります。
以下、検索方法の手順をご紹介します。
1.まずウィンドウ右上に表示される虫眼鏡のアイコンをクリックします。

2.表示される検索ボックスにキーワードを入力します。

3.キーワードを入力すると候補がいくつか表示されます。(クリック1回だとそのフォルダやファイルの詳細が表示され、ダブルクリックするとファイルを開けます。)

ただしこの方法の場合、最近使用したファイルやフォルダが優先的にいくつか表示されるという簡易的なものとなります。
特定のフォルダ内のファイル検索をする
2つ目は「特定のフォルダ内のファイル検索をする」方法です。
目的のファイルがどこに保存されているか、フォルダが特定できている場合に用います。
1.まず画面下部のDockから「Finder」アイコンをクリックします。

2.表示された画面左のメニューに「デスクトップ」「ダウンロード」「書類」などの一覧が表示されるので、検索対象を選択します。

3.画面右上に表示される虫眼鏡アイコンをクリックし、表示された検索ボックスにキーワードを入力し検索します。

4.検索結果に候補のファイルが一覧で表示されるので、目的のファイルをクリックしましょう。

※Macの「Finder」では、絞り込み機能を利用してファイルを探すことができます。
「名前」「種類」「アプリケーション」「最後に開いた日」などでの絞り込みが可能です。

ファイルサーバ内を検索する方法

上記でご紹介したファイル検索の操作は、ご自身のPC内を検索する方法です。
ファイルサーバを対象に検索をかける場合は、Windowsであれば「エクスプローラ」、Macであれば「Finder」の左の項目より、接続しているファイルサーバを選択した上で、右上の検索ボックス(Macであれば虫眼鏡)からキーワードを入力して検索を行います。

ただし、ファイルサーバを対象に検索する場合、直接ファイルサーバに対して検索のリクエストをかけにいくため、非常に高負荷をかけるだけでなく、検索の時間もかかります。
場合によっては検索が途中で止まってしまうなども起こり得るため、あまり得策ではありません。
そこで注目を集めているのが、ファイルサーバを含めた、あらゆるデータストレージ(ファイル保管・共有場所)を横断的かつ高速に検索できる「企業内検索システム」です。
企業内検索システム「Neuron ES」
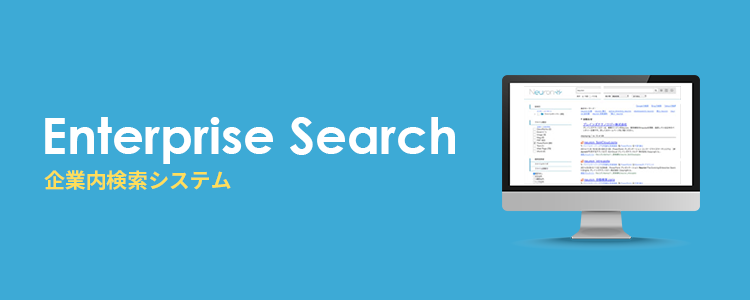
皆さまの会社ではどのようなデータストレージ(ファイル保管・共有場所)をお使いでしょうか。
昨今は「Box」「SharePoint」「Dropbox」「Googleドライブ」といったクラウド型のストレージサービス(通称:クラウドストレージ)を導入する企業も増えていますが、実際にはファイルサーバを利用する企業もまだまだ圧倒的に多いのが現状です。

企業内検索システムを導入すれば、ファイルサーバやクラウドストレージなど社内に点在する膨大なデータから目的のファイルを瞬時に探し出すことが可能です。
普段お使いのPCのブラウザ画面から、社内のデータを高速かつ横断的に検索できるため、まるでインターネット検索をするように社内情報を検索できます。
企業内検索システム「Neuron ES」
弊社ブレインズテクノロジーが開発・提供する「Neuron ES」は、豊富な導入実績を誇る企業内検索システムです。
ファイルサーバをはじめとした多くのデータストレージ(ファイル保管・共有場所)を対象に、大規模・大容量(データ容量:数百TB、文書数:数億件)でも高速な検索を実現できるという点もご評価いただいております。
また検索結果において、目的のファイルが一目で分かるよう「サムネイル」や「プレビュー」といった機能も備えており、普段の情報収集を効率化させることができます。
社内資料の横断的かつスピーディな検索はもちろん、キーワード検索による思わぬ資料の発見にも繋がるため、従業員のナレッジ共有・新しいナレッジといった観点でも活用いただけます。
ご関心ございましたら、下記弊社ホームページより資料請求またはオンラインデモをお申し込みいただけますと幸いです。
まとめ
今回はファイル検索の方法として、OS(Windows10/11・Mac)ごとのファイルの検索方法をご紹介しました。
併せてファイルサーバの検索方法についてもご紹介いたしましたが、ファイルサーバを検索する場合、サーバへ負荷を与えるだけでなく、検索に時間がかかり業務に支障をきたしてしまうケースも稀ではありません。
ファイルサーバはもちろん、クラウドストレージなどを含めた検索を効率化させるシステムとして「企業内検索システム」もぜひご検討いただけますと幸いです。
\ 企業におけるデータ活用の最新情報をお届け /
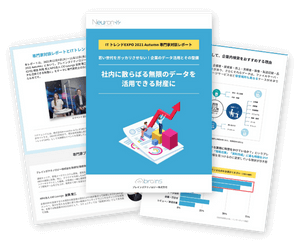 弊社ブレインズテクノロジーでは、企業におけるデータ活用の最新情報として下記のようなお役立ち情報を毎月定期的に発信しております。
弊社ブレインズテクノロジーでは、企業におけるデータ活用の最新情報として下記のようなお役立ち情報を毎月定期的に発信しております。
・企業における情報管理・情報共有の実態調査
・従業員の働き方やデータ活用に関するテーマ
・ナレッジマネジメントに関する課題や解決法 など
メールアドレスの登録のみで無料にて情報をお届けいたします。配信の解除もいつでも可能です。ぜひご登録ください!
※弊社個人情報の取り扱いに同意頂いた上でご登録ください。



